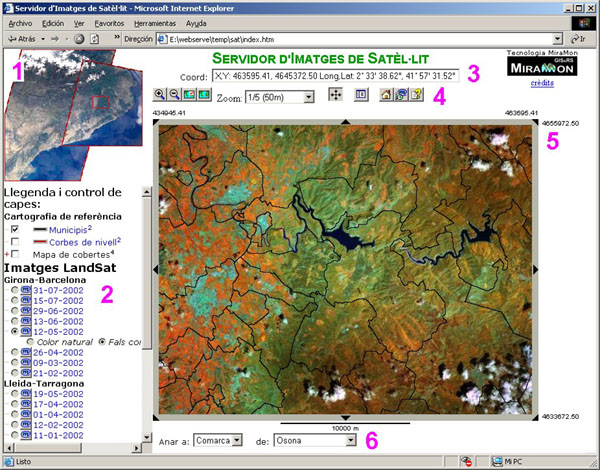Al pulsar el botón de opciones aparece esta caja de diálogo que permite configurar algunos aspectos del navegador:
- Punto origen:
Coordenada actual del ángulo inferior izquierdo de la vista. Puede ser editado
para desplazarse a un sitio de coordenada conocida.
- Ancho y alto: Permiten definir el tamaño del área de visualización cuando el modo automático (Ocupar toda la ventana) está desactivado. Si dicha casilla está activada, redimensiona los valores de Ancho y alto para que la vista ocupe el máximo posible.
- Porc. de salto: Indica el porcentaje de la imagen que se desplaza al utilizar los triángulos de desplazamiento del área de la vista (área 5).
- Coord: Permite configurar diversos aspectos de las coordenadas que se muestran en el navegador.
- N. decimales: Es el número de dígitos decimales mostrados en las coordenadas.
- Esquinas: Permite configurar el formato de visualización de las coordenadas que aparecen en las esquinas de la vista. La visualización puede ser: ninguna, según la proyección o en longitud/latitud. En este último caso, se puede escoger entre grados decimales o sexagesimales (grados, minutos y segundos)
 (º ' ''). (º ' '').
- Actual: Corresponde a las coordenadas de la posición del cursor sobre la vista o sobre el mapa de situación.
Este parámetro permite configurar el formato de visualización del área de coordenadas (área 3). En este caso los formatos de visualización pueden ser según la proyección, en longitud/latitud o ambas. En el caso de
longitud/latitud, se puede escoger entre grados decimales o sexagesimales (grados, minutos y segundos)  (º ' '').
(º ' '').
|
|
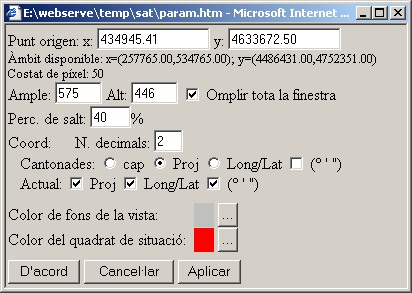
|
|